Teil 2 – OBS oder Streamlabs einrichten (10 Minuten)
Jetzt wird’s kurz technisch – aber keine Sorge: Mit ein paar Klicks hast du dein Streaming-Setup startklar. Hier zeigen wir dir den einfachsten Weg mit OBS Studio (funktioniert sehr ähnlich auch mit Streamlabs):
1. OBS Studio herunterladen & installieren
Gehe auf obsproject.com
Wähle dein Betriebssystem (Windows, macOS oder Linux) und installiere OBS wie jede andere Software.
2. Twitch mit OBS verbinden
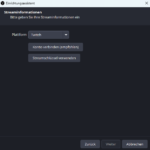
- Öffne OBS → „Einstellungen“ → „Stream“
- Wähle als Dienst: Twitch
- Melde dich über „Konto verbinden“ an (empfohlen)
- Alternativ kannst du auch einen Streamschlüssel manuell eingeben (in deinem Twitch-Dashboard unter „Einstellungen > Stream“)
3. Szenen & Quellen anlegen
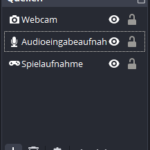
Eine Szene ist dein Stream-Layout. Eine einfache Szene für den Start, z. B.:
- Quelle 1: Spielaufnahme (dein Spielbildschirm)
- Quelle 2: Audioeingang (z. B. Headset-Mikrofon)
- Quelle 3 (optional): Webcam
Reihenfolge beachten: Kamera immer über Spielbild legen!
4. Audiopegel prüfen
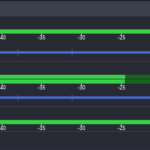
Sprich ein paar Worte und beobachte den Pegel unter „Mixer“:
- Stimme im grünen Bereich
- Spielsound & Stimme gut ausbalanciert
- Achte auf kein Ausschlagen ins Rote (verzerrt!)
5. Testaufnahme oder Probestream
Bevor du live gehst:
„Aufnahme starten“
→ Test ansehen
ODER
In OBS → „Stream starten“
→ In Twitch „Stream-Vorschau“ prüfen
💡 Tipp: Stream zuerst auf privat oder ohne Kategorie, um ungestört zu testen
Das war’s! Du hast OBS einsatzbereit – jetzt gestalten wir dein erstes einfaches Stream-Layout im nächsten Schritt!
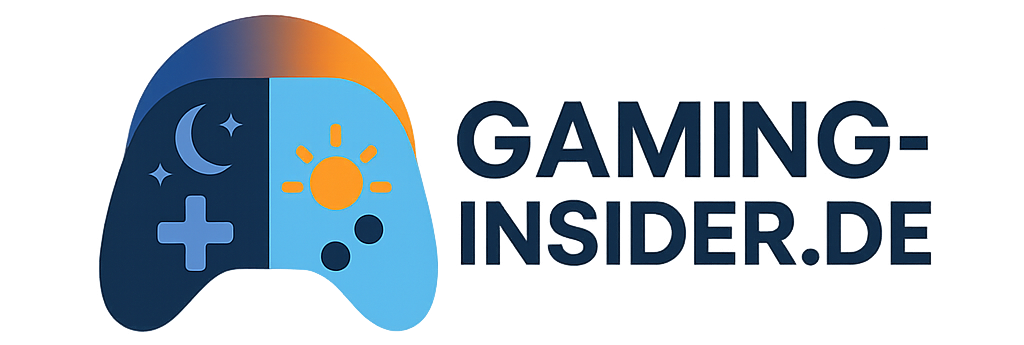


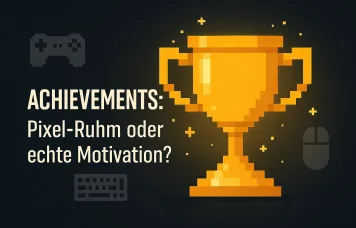

One commentOn Streaming für Einsteiger: So startest du auf Twitch in 30 Minuten
Pingback: Ausgabe 2 - Weekly News vom 16. April 2025 - gaming-insider.de ()